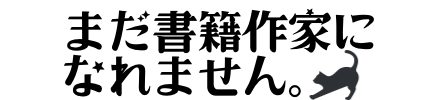約10年前といっても差し障りのない長らくともにしているデスクトップPCがあります。
エプソンダイレクトでBTOパソコンとしてカスタマイズをして購入したものです。
当時、メモリは16GBを積んでいてCPUもそこそこ良いものだったのでそれなり快適に使えてました。
つい最近、リビング的なところに置いていたデスクトップPCをメイン機のMacBookAirのサブ的なポジションで使おうと自分の机の横に持ってきたところです。
ただまぁ、2023年からすると16GBのデスクトップPCは、若干心許ないところが出てきてしまう。
ということで、メモリ増設をすることにしました。

メモリ増設するためにしたこと
まずデスクトップPCを開けて、どんな風にメモリが刺さっているかを確認です。
今回の場合、4GBのメモリが4つ刺さって16GBだったので、16GBのメモリを2つで32GBにはできないということがわかりました。
そのため、方法としては8GBのメモリを4つ刺すことで増設するという方針に決まりです。
また増設するメモリ選びを間違えたくなかったので、まずデスクトップPC横にも表記されてる型番(MR4400E)とメモリ増設という2ワードでGoogle検索しました。
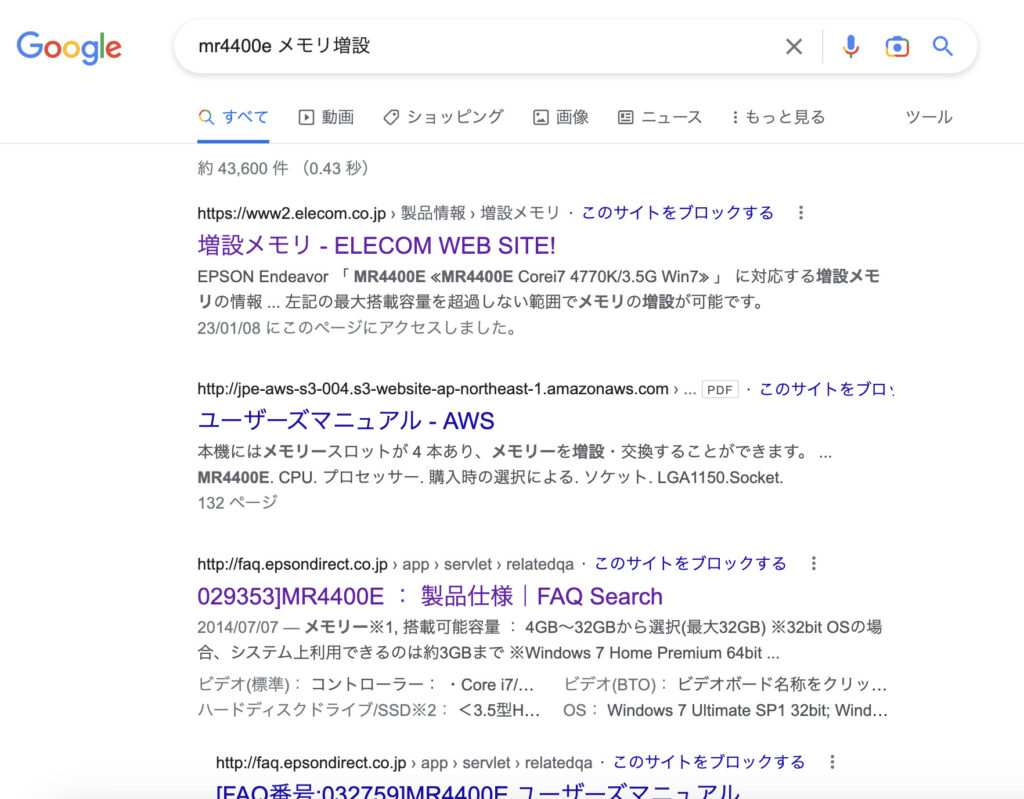
最初に出てきたELECOMのサイトでMR4400Eに使えそうなメモリについての情報があったので、更にそれをAmazonで検索しました。
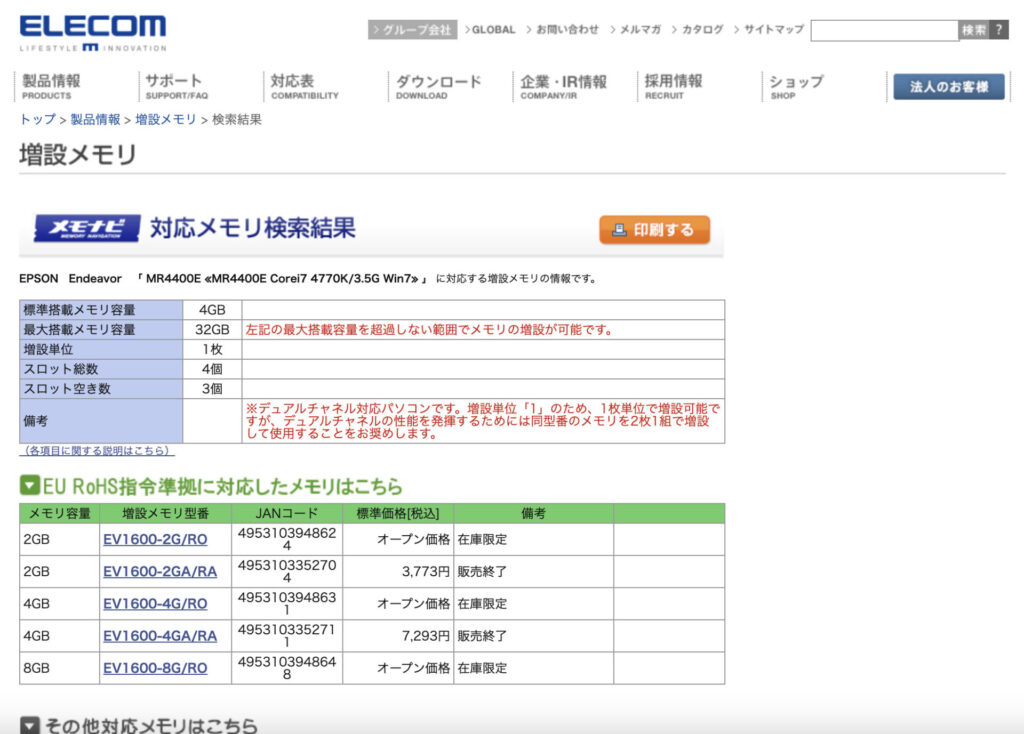
今回メモリ増設できる最大の32GBまで載せたかったので、8GBのメモリを調べることにします。
そうしてAmazonで出てきたものが上記のデスクトップ用増設メモリ「DDR3-1600 PC3-12800 8GB」です。
ただこれだとメモリ1枚で2万円を超えてしまう上に、4枚購入となるとそれなりのパソコンなら新品で買えてしまうので却下です。
下の方にスクロールしていくと、「類似商品と比較する」とあるのでそこからお手頃なものを探します。
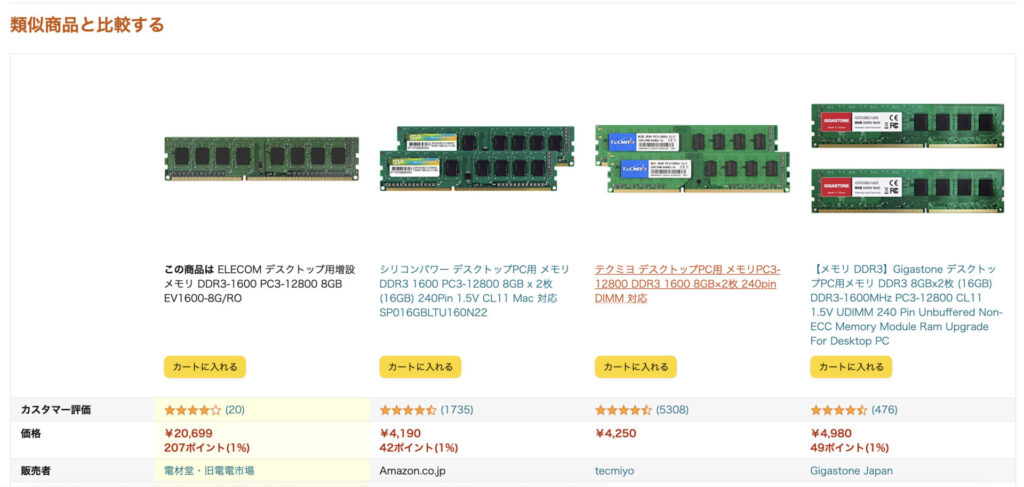
おそらく互換品が並んでいると思うのですが、型番などに問題がないかを見落とさないよう気をつけます。
パソコンのメーカーサイトに対応しているメモリについての詳細があるので、メモしてから探すと失敗を減らせます。
もし記載が無い場合は、サポートに連絡して教えてもらいましょう。
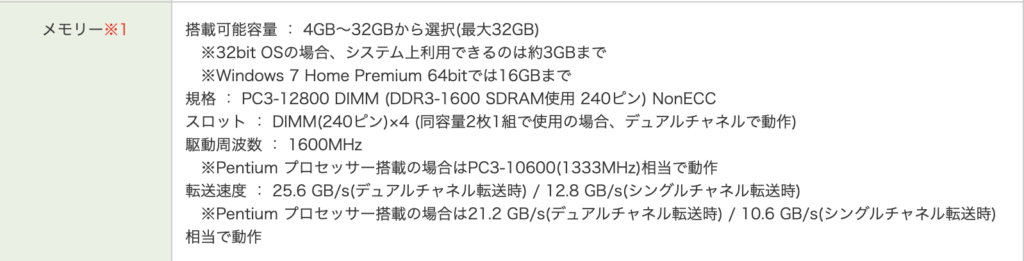
わたしはシリコンパワーが好きなのもあるので、そこのメモリを購入することにしました。
さっきのELECOMのメモリは1枚で2万円だったのが、シリコンパワーのメモリは2枚で4千円程度とかなり金額に差があります。
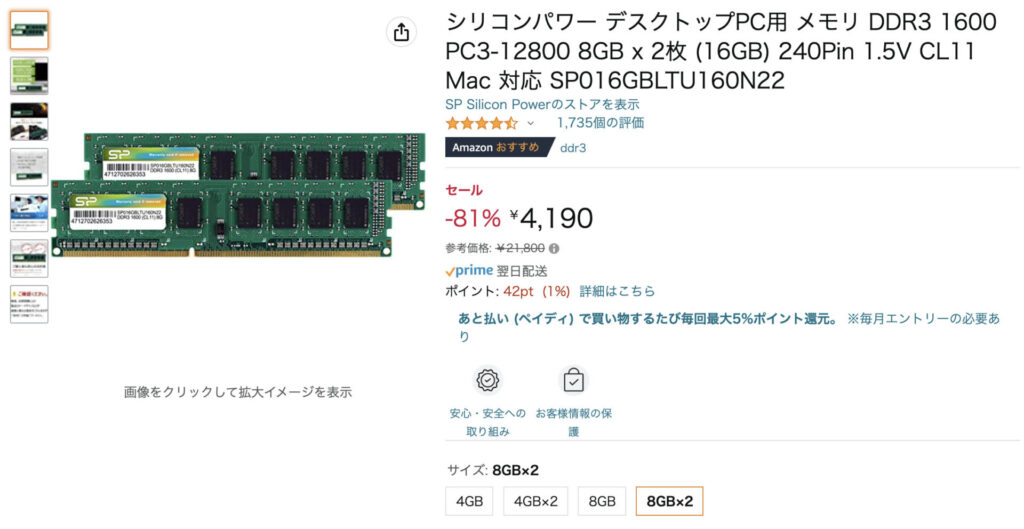
何故ここまで価格に差があるのかはわかりませんが、問題なくデスクトップPCは起動しており使えています。
そしてまたデスクトップPCを開き、邪魔にならないようケーブルを抜き、元々差さっているメモリを抜いていきます。

メモリを差し込むには結構力がいるので気をつけて行います。
そして8GBのメモリを4枚差し終えました。

絶対にパソコンの電源は落としてから行ってください。
静電気やゴミなどが入ってしまわないよう気をつけてメモリの換装は行ってください。
自信が無い場合は、詳しい人や業者を頼りましょう。
メモリ増設を終えて
目に見えて体感できるような快適さはわかりませんが、タスクマネージャーなどでメモリ使用率を確認しても余裕があることが分かり負荷を軽減できるようになりました。
CPUの換装は難しいところがあり、わたしにはできませんが、メモリ増設はその点そこまで難易度が要求されずにパソコンの使い心地を向上できるのでありがたいです。
WindowsのデスクトップPCの方ではVRMモデルを動かせたらと考えているので、メモリ増設をした次第でした。
Windowsの方がその辺りのソフトは充実しているのでこれからが楽しみです。