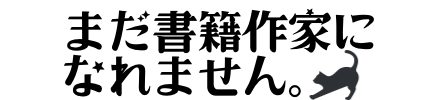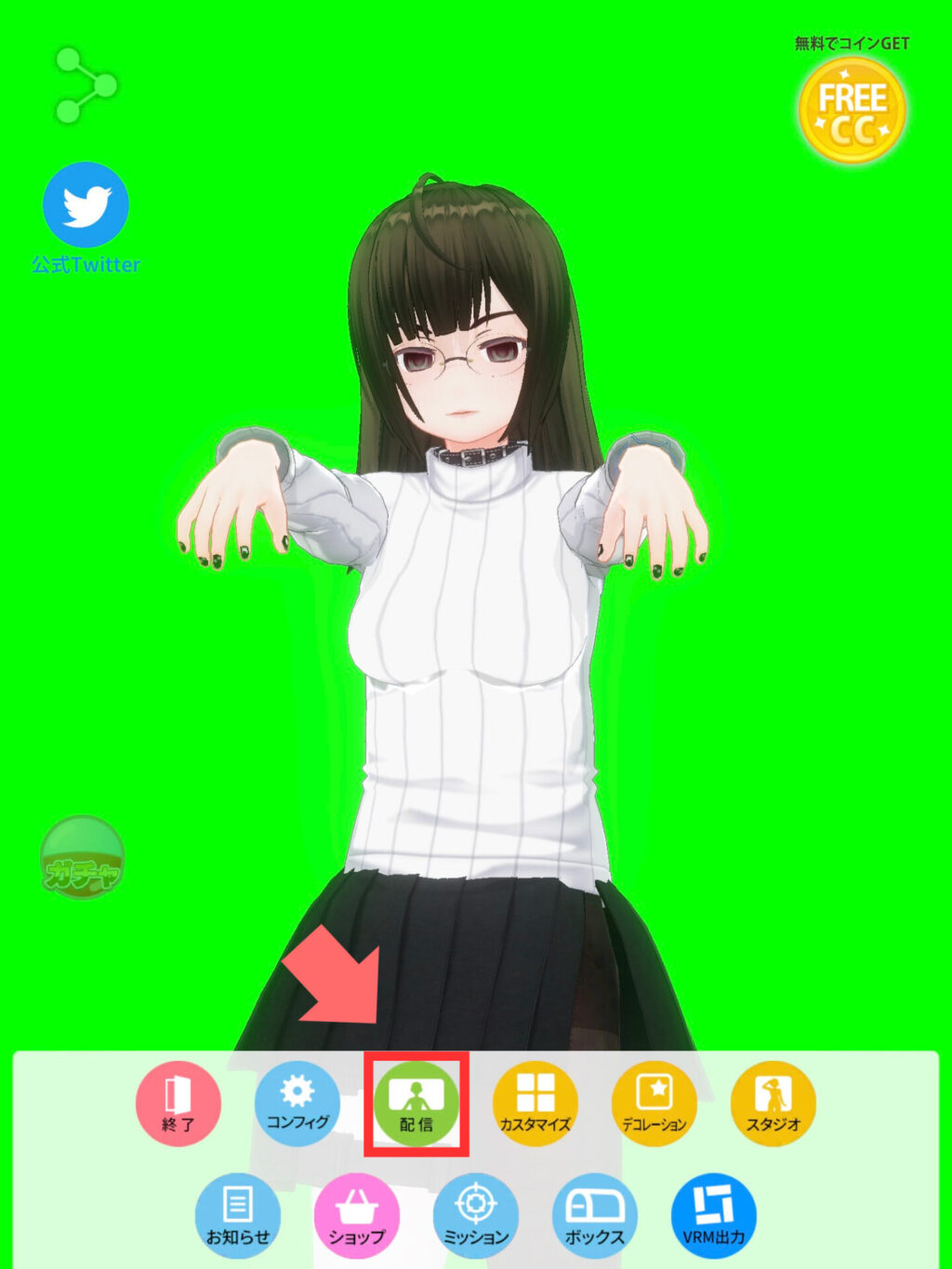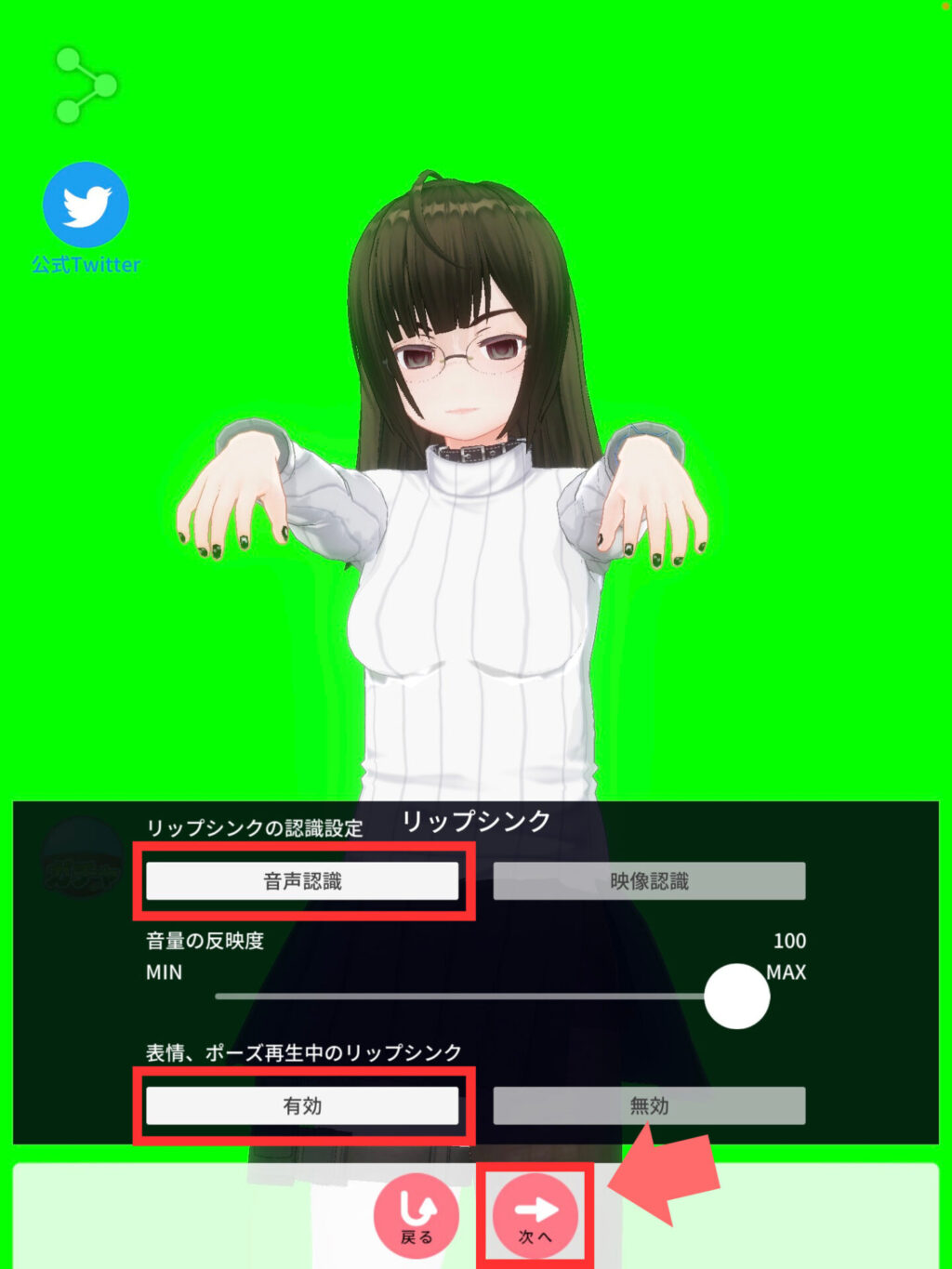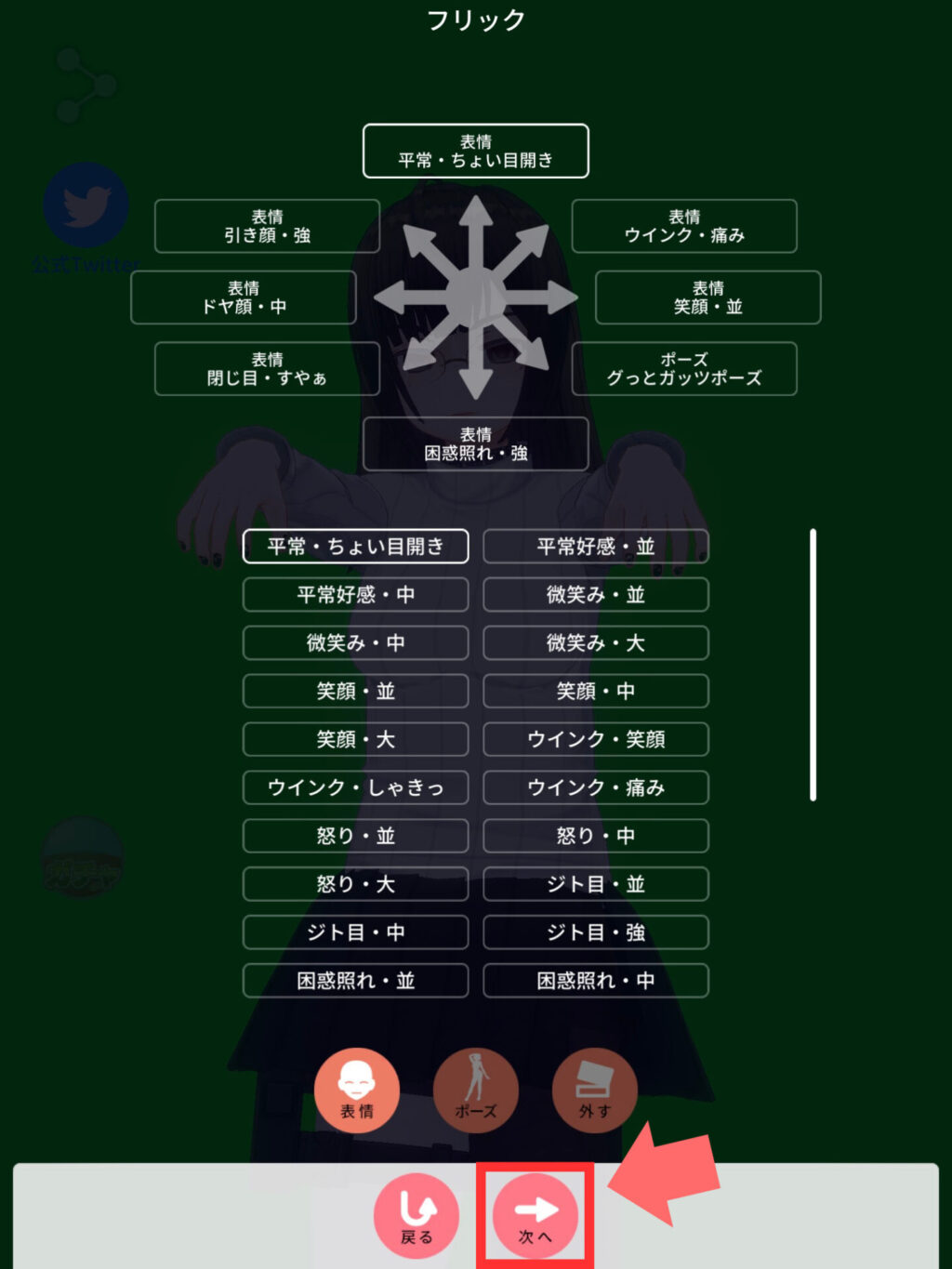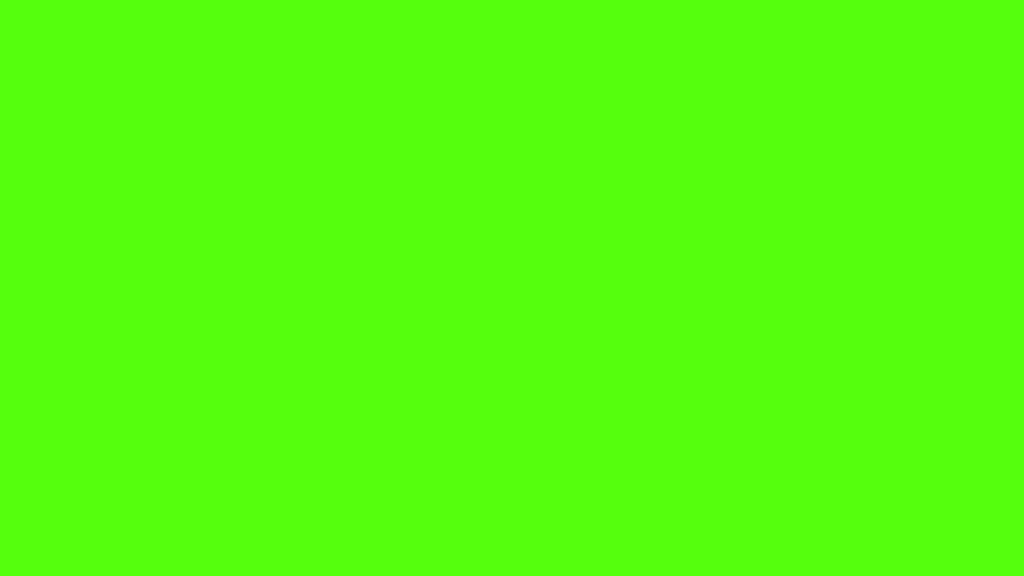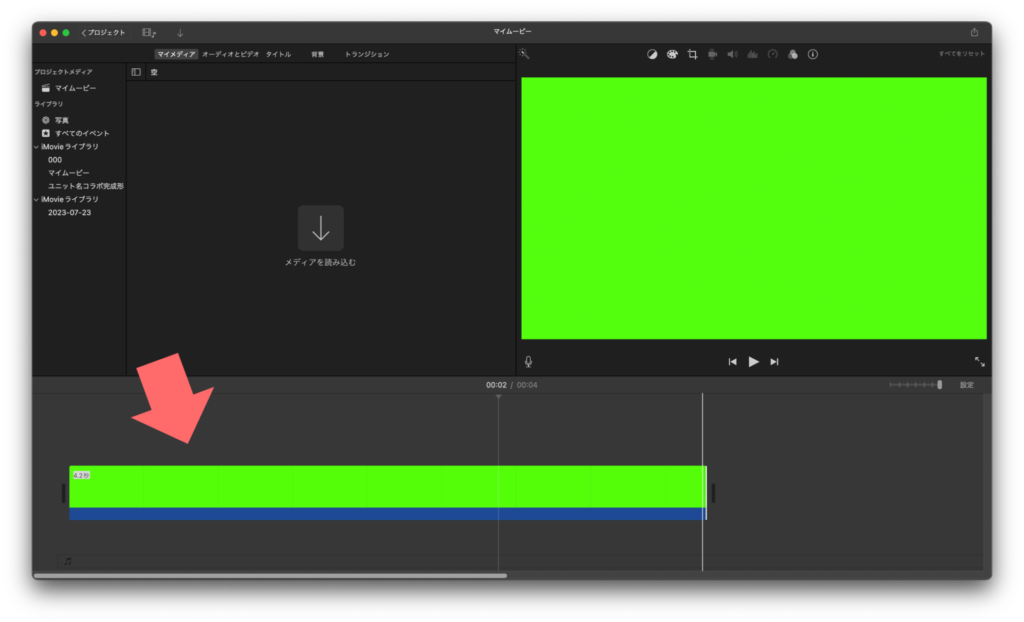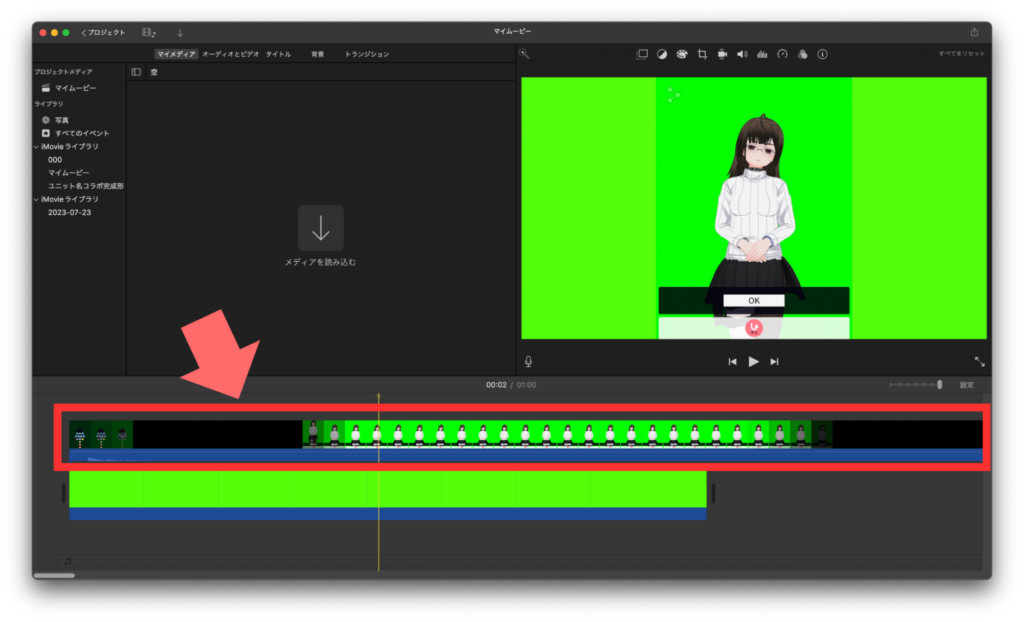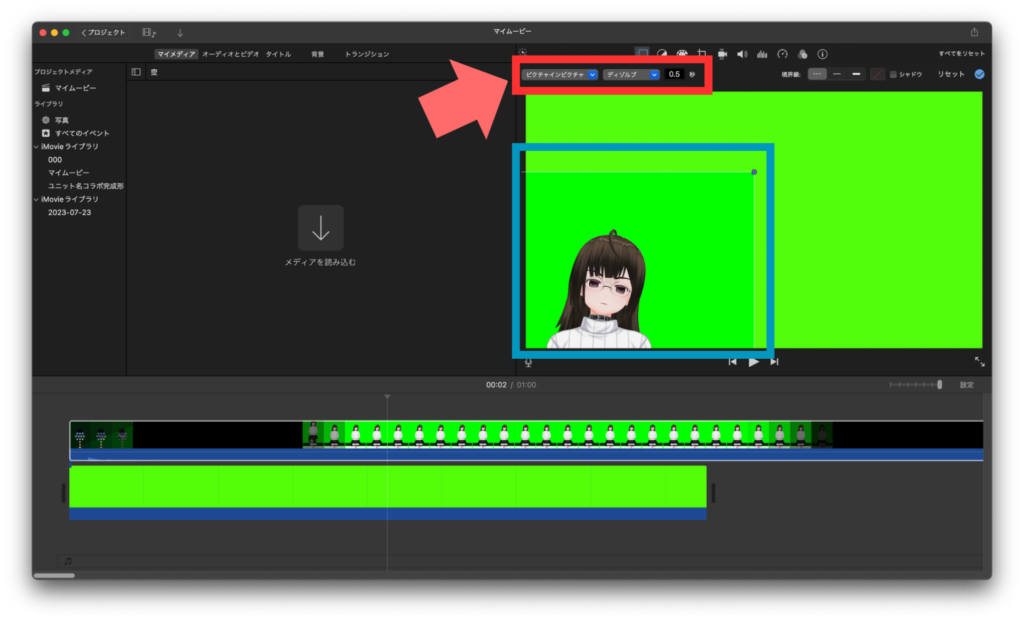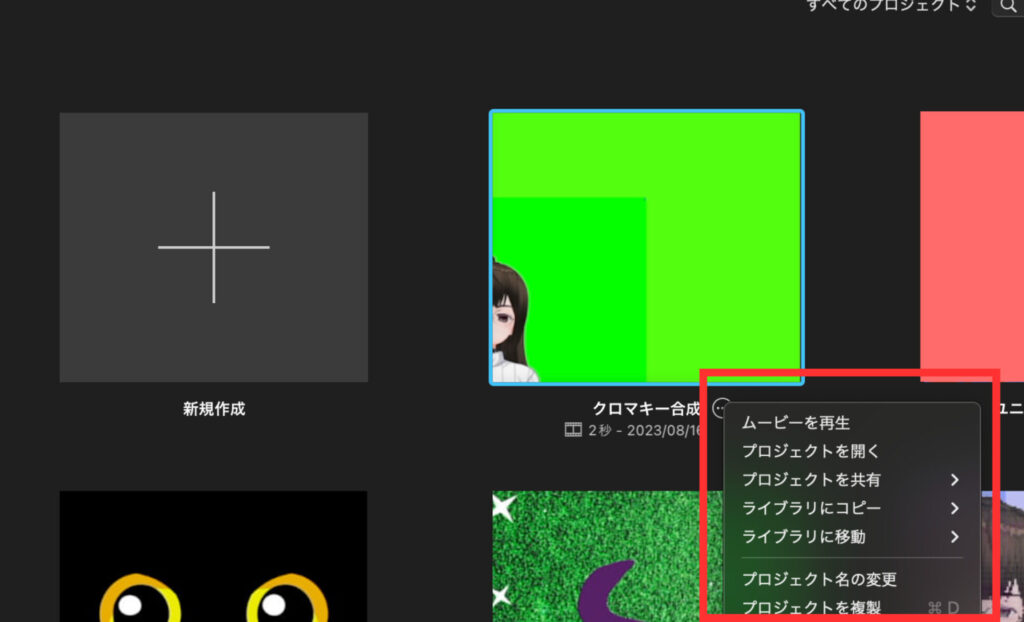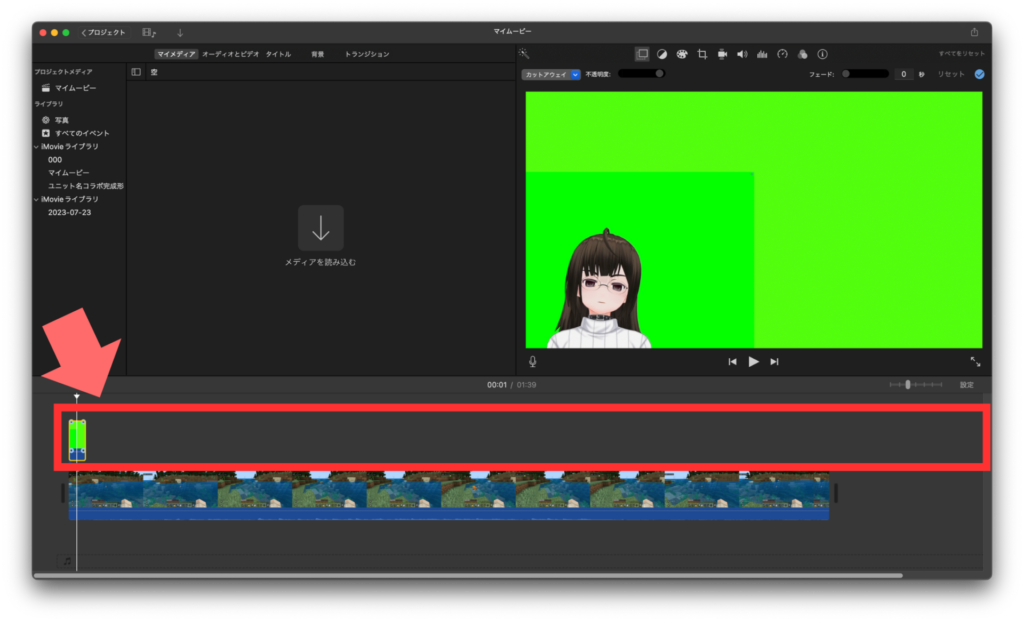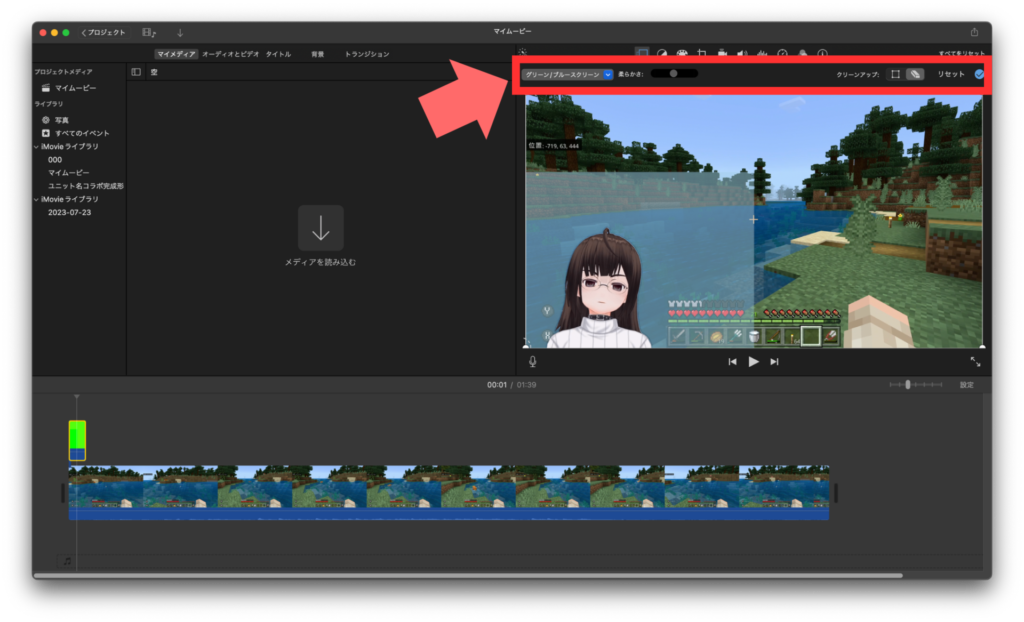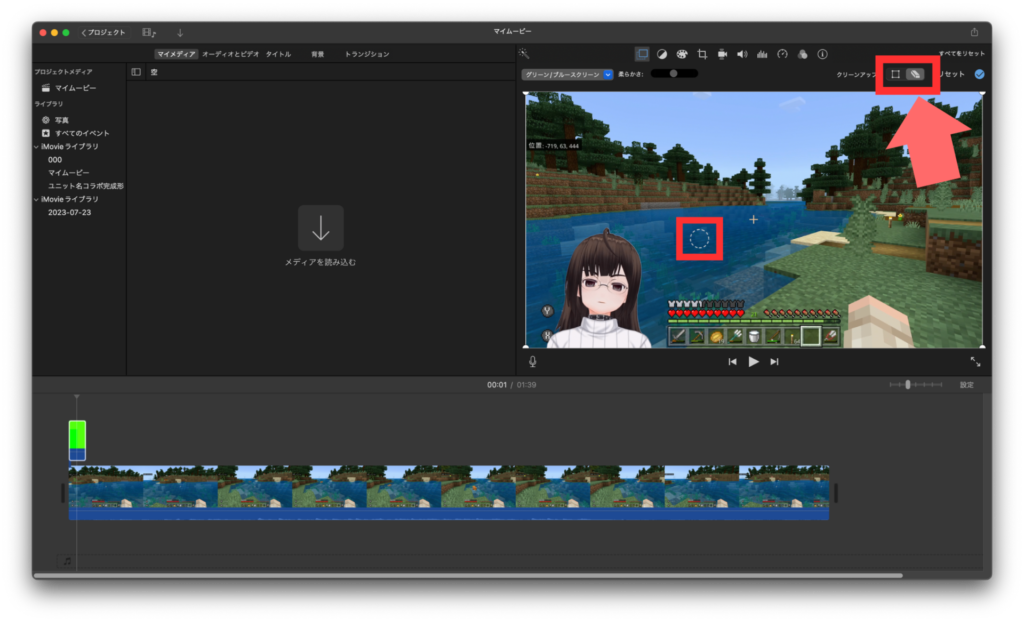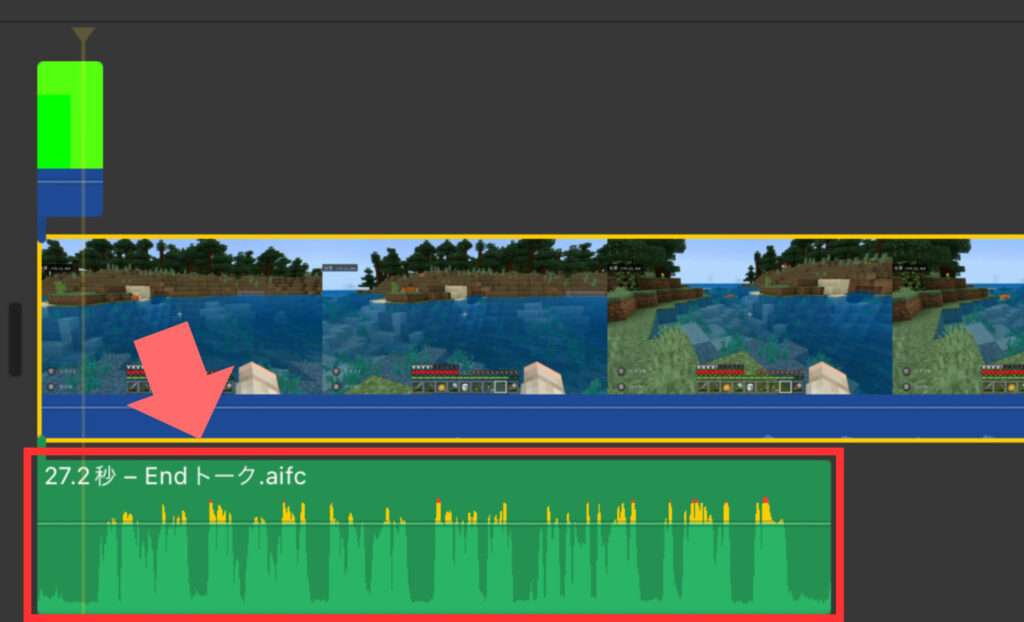【Minecraft】マイクラゲーム実況動画を撮ってみたので、動画編集方法を紹介します【VTuberっぽい演出アリ】【2022年版】
【マインクラフト】#4 今更だけど「崖と洞窟のアップデート」の要素探しに行く!そして匠(?)とのリフォームした内容もご紹介!【へっぽこ実況】
前回「【Minecraft】マイクラゲーム実況動画を撮ってみたので、使用機材を紹介します【VTuberっぽい演出アリ】」では、マイクラゲーム実況動画を撮るのに使った機材について解説しました。
機材についてはこちらの記事をご参照ください。
今回はVTuberっぽい演出もプラスして動画を作成した方法をご紹介します。
あくまでも「っぽい」だけなので、フェイストラッキングなどは使用しておらずモーションキャプチャなども使いません。
お手軽簡単にそれっぽくする方法です。
本格的な方法を知りたい方は、わたしが参考に読んでいる「Virtual Hack」というVTuberのアイテルさんが運営するサイトをおすめします。
WindowsやMacにも対応したアプリの紹介やVTuber用モデルの作成依頼の仕方まで幅広く解説されています。
(「Virtual Hack」サイトにアクセスできなくなっていました、非情に残念です。)
また使用しているアプリは、主に2つです。
本記事の方法は、MacOSで行っており、WindowsOSでは検証していません。
またすべて2022年当時の情報となります。
VTuber的な動画の撮り方
わたし流カスタムキャストの使い方
①「カスタムキャスト」アプリをスマートフォンもしくはiPadなどのタブレットで起動します。
カスタムキャストの使用方法については、「カスタムキャスト公式サイト」をご参照ください。
アプリのダウンロードは以下からどうぞ。

カスタムキャスト – 3Dモデル(キャラクター)作成
開発元:DWANGO Co., Ltd.
無料
ここではiPhoneまたはiPadの画面収録機能を使っての解説をします。
以下はiPad miniを使用しています。
キャラクター作成についてはここでは説明しません。
他の方の詳しい作成方法をご参照ください。
①「カスタムキャスト」を起動し、「配信」を選び、作成済みのキャラクターを選択します。
②「次へ」をタップ、3D配信も可能ですがここでは「いいえ」を選び、カスタムキャストの配信モードを利用します。
背景はグリーンのものを選んでおくとクロマキー合成がしやすいのでおすすめです。
③背景を選んだら「次へ」をタップします。
わたしの場合は、リップシンクは「音声認識」にし、音量の反映度はMAXにしています。
表情、ポーズ再生中のリップシンクも「有効」を選んでいます。
そうすることでポーズ中も自然な振る舞いになります。
「フリック」で表情やポーズなどを設定できます。
ここはお好みで設定していくと良いでしょう。
④スマートフォンやタブレットのインカメラが自分を映すようにセットします。
スタンドなどがあると便利です。
¥1,780 (2023/08/16 11:36時点 | Amazon調べ)
 ポチップ
ポチップ
右上の歯車アイコンから各設定が可能です。
⑤わたしはここで「配信開始」をせず、この画面をiPhoneの機能でいう画面収録を使い、スクリーンレコードしています。
画面収録した動画を動画編集アプリでクロマキー合成などの加工をし、ゲームのプレイ動画と合わせています。
この画面でフリックをすると先ほど設定した表情やポーズなどを振る舞うことができます。
顔の向きや体の向きが思う方向では無い場合、歯車アイコンから「初期位置」からキャラクターを動かす際の初期位置を設定できます。
スマートフォンやタブレットの角度や向きによって体の向きなどに変更がかかるので、撮影をするときのポジションを「初期位置」にすると安定します。
音声は同時に別のアプリを使って録音しています。
わたしの場合QuickTimeのオーディオ収録を利用しています。
わたし流クロマキー合成(iMovie)
FinalCutProやPowerDirector、Adobe Premiere Proなどの動画編集アプリではなく、Macに始めからインストールされているiMovieを使っての編集について解説したいと思います。
上記の優良アプリでは、簡単に行えるクロマキー合成ですが、iMovieではタイムラインに重ねられる要素の数に限りがあるため、少し手間のかかる手順を要します。
手間なく手軽にクロマキー合成を行いたい方は、OBS Studioの使用及び録画やFinalCutProなどの優良の有料アプリを使用しての動画編集をおすすめします。
①まず「グリーンバックの背景」を用意します。
わたしはYouTubeに投稿が基本なので、2560×1440のサイズで用意しています。

②iMovieを起動したら、「新規作成」→「ムービー」の順で選択し、タイムラインにこの画像をドラッグアンドドロップで配置し、必要な時間分に伸ばします。
iPhoneやiPadとMacを使用している場合、写真アプリを共有して使えるため便利です。
そうでない場合もGoogleドライブなど無料で使えるツールを経由して、Macで動画ファイルを扱えるようにする方法もあります。
③次にメインのタイムラインの上に先ほどの画面収録したカスタムキャストの動画を配置します。
④画面収録した動画を選択し、「ピクチャインピクチャ」で適宜拡大縮小をし配置します。
⑤必要なカットを終えたら、左上の「〈プロジェクト」からホームに戻ります。
戻ろうとすると名前を付けて保存することになるので、わかりやすい名前を入力します。
⑥「︙」→「プロジェクトを共有」→「ファイル」を選んで書き出します。
⑦書き出しを終えたら合成をしたいプロジェクト(動画)を開く、または新規作成します。
⑧メインのタイムラインの上に先ほど書き出したカスタムキャストの動画ファイルを配置します。

このままでは上に配置した画像で画面を埋めてしまうので次の手順でクロマキー合成します。
⑨カスタムキャストの動画ファイルを選択したまま、右上の「グリーン/ブルースクリーン」を選びます。
するとグリーンバックが透過されます。
ただうっすらと色味が残ってる場合は、消しゴムアイコンでタッチすると消すことができます。
グリーンバックの背景の上に「ピクチャインピクチャ」で配置したことで、任意の位置に配置ができました。
⑩メインのタイムラインの下に先ほど録音した音声ファイルを配置します。
この時に口の動きに合わせて、音声ファイルも重ねていきます。
音声ファイルを口の動きと合わせていくのは根気のいる作業なので、他の方法でVTuber化する方が簡単で長続きすると思います。
これで合成は完了です。
あとはBGMや効果音などをつけて編集すれば動画は完成です。
 ポチップ
ポチップ
VTuberっぽい動画を作成するためのまとめ
この記事では、VTuberっぽい動画を作成するためとして、
- カスタムキャストの使い方
- iMovieでのクロマキー合成のやり方
を中心に解説してきました。
使用機材については、別記事でご紹介しています。
初心者のわたしが1年経って、もっと簡単にゲーム実況動画を作成できるようにと試行錯誤した内容を近々解説します。
↓↓使用機材についての記事はこちら↓↓
↓↓初めてのゲーム実況動画はこちら↓↓
¥1,782 (2023/08/16 12:34時点 | Amazon調べ)
 ポチップ
ポチップ